Once you install some applications, you are probably going to want to launch them. There are a couple of ways to do that that are built into the Mac.
The Dock
First, you can launch applications from the dock. The dock is the set of icons you see at the bottom of the screen:

I find that the dock wastes too much vertical space being displayed on the bottom, so I switch it to show up on the left, and to automatically hide and show it, so it looks like this:

And that only shows up when I move my mouse off the left edge of the screen, which brings up the dock. Once you click on an application, the dock gets hidden off to the left again.
To do this, you first go to your System Preferences. You can get to this from clicking on the Apple icon in the top left:
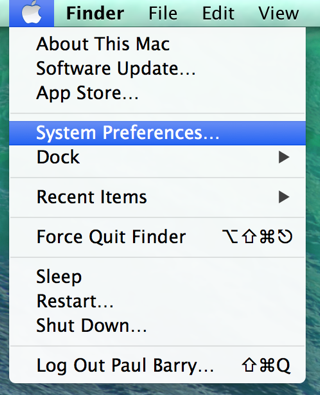
Then you should see a screen like this:
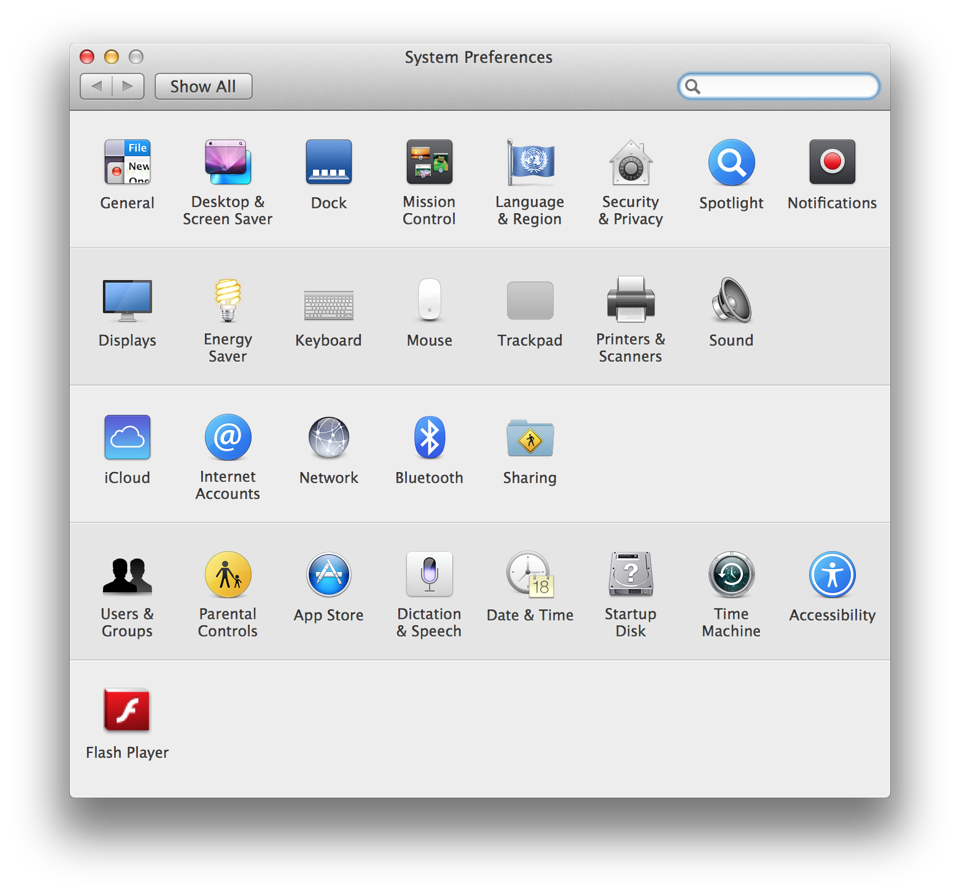
As you can see, there are a lot of options here, and this is no doubt a screen that you will find yourself needing to come back to from time-to-time. For now, click Dock to bring up this screen:
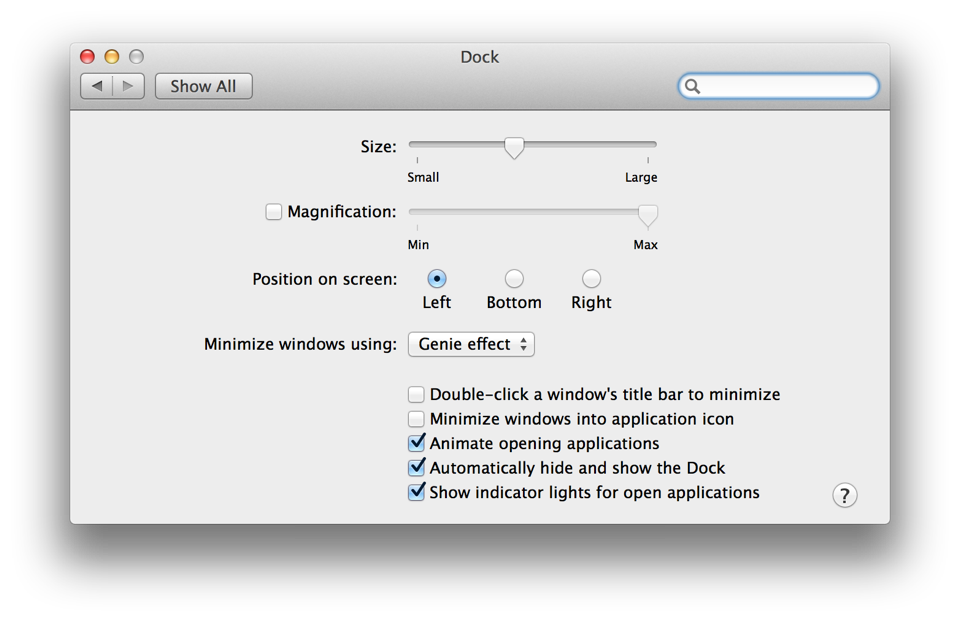
The options I have chosen are Position on screen set to Left and I have checked Automatically hide and show the Dock. Once you make these changes, you can close this window.
One other thing you might have noticed from the photo above is that there are far fewer items the dock than you see in the default Mac OS X setup. When an application is running, it will show up in the dock with a white line to the left of it. Other applications will show up there even when they are not running if the "Keep in Dock" option is checked. You can change this setting by right-clicking on an icon in the dock and clicking on "Keep in Dock" under options to uncheck it. I like to remove everything from the dock when it is not running, to keep it less cluttered.
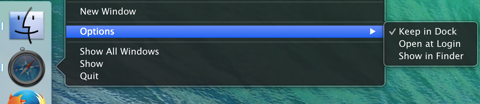
Finder
You might be wondering if you do remove an application from the dock, or it isn't in the dock to start with, how do you launch it?. The answer is to go to the Applications folder in Finder. Finder is always in the dock because it is always running when OS X is running. When you launch Finder, you will see that Applications is one of the choices in the sidebar on the left side of the Finder window. If you choose that, you will see all the applications that are installed on your Mac.
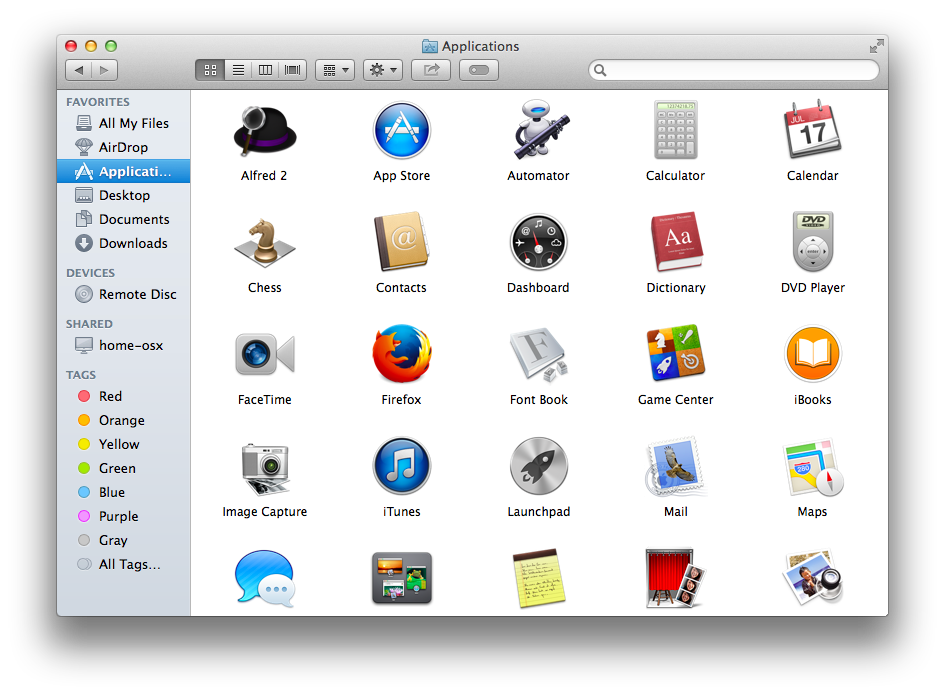
To launch an application, double-click on the icon for the application
Alfred
I find that the fastest way to launch applications is not with either of the previous options, but is to use an application called Alfred. Alfred is a free application that you can get from alfredapp.com. Download and install Alfred V2 by copying the application into your Applications folder. Once you install Alfred and launch it for the first time, you will see the Alfred preferences screen, which looks like this:
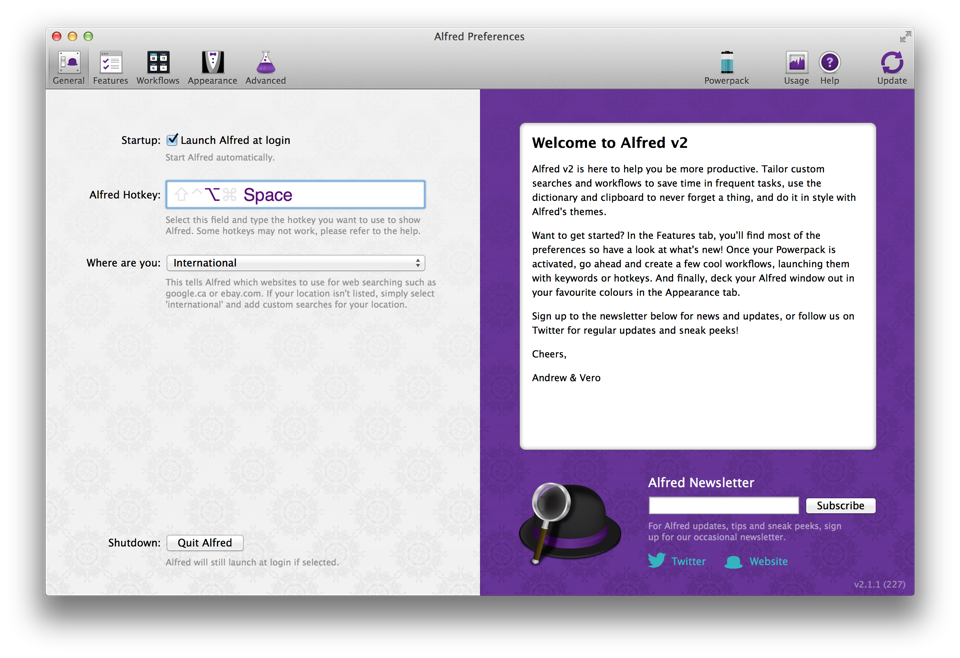
Notice that Launch Alfred at login is checked by default, and you should leave it that way. The next setting is the Alfred Hotkey, which is Option + Space by default. The option key is also know as the alt key and is represented by the ⌥ symbol. I prefer to use Command + Space. Command is the key with the ⌘ symbol on it. The problem with the Command + Space hotkey is that it is already in use by Spotlight. I don't use spotlight, so I just disable that shortcut. To do that, go to System Preferences again, then choose Keyboard and then Shortcuts, and you should see a screen like this:
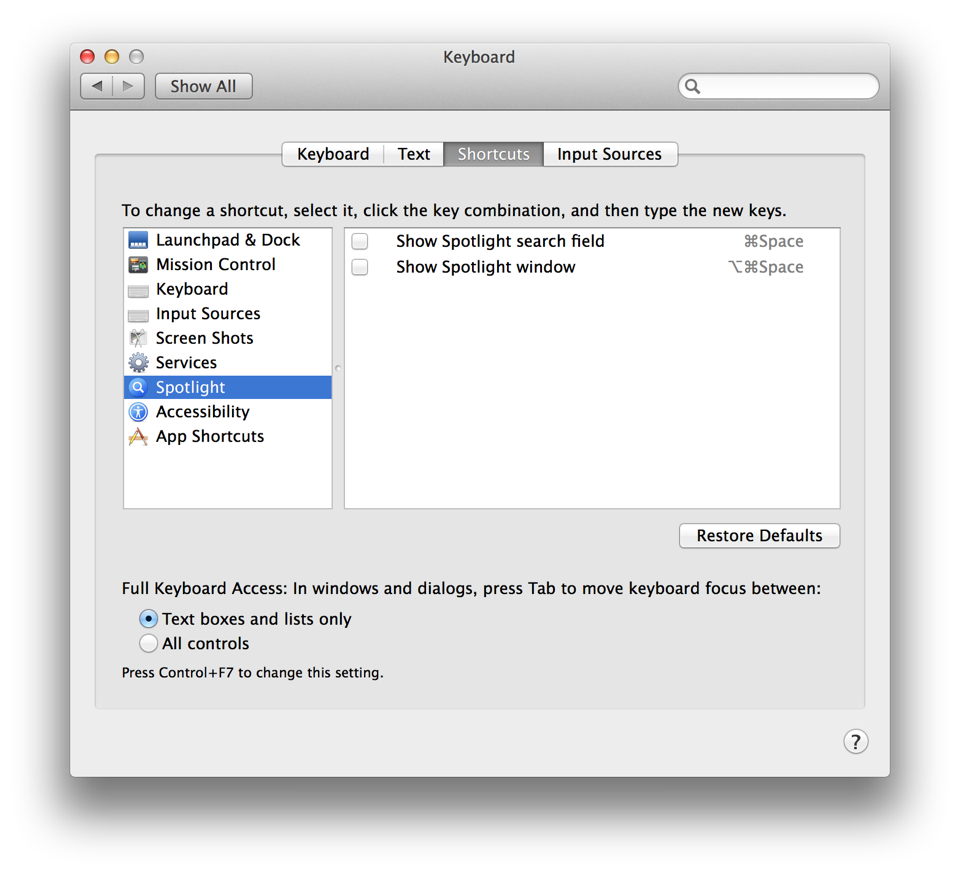
Make sure that Show Spotlight search field is unchecked, as in the screen shot above. Now back in the Alfred preferences, in the Alfred Hotkey input, press Command and Space at the same time, which will change the hotkey to be Command + Space.
Now you can close the Alfred preferences window and press Command + Space to bring up the Alfred launcher, which will look like this:
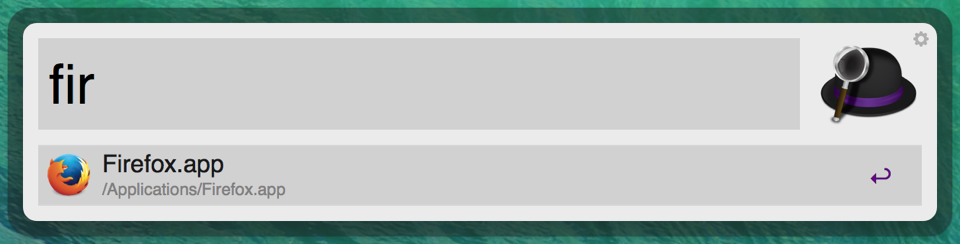
As you start typing the first few characters of an application name, the list of applications will quickly narrow down to the list of applications that match the characters. You then simply press enter to launch that application.